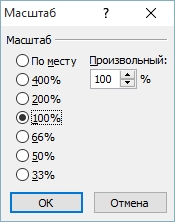Щоб розглянути слайд в режимі сортувальника більш детально, збільште масштаб. І навпаки, щоб показати більше слайдів, зменшіть масштаб.
1. Клацніть по кнопці виду ХХ%, що показує поточний масштаб відображення. Вона розташована зліва від елементів регулювання масштабу в рядку стану.
2. Відкриється діалогове вікно Масштаб (рис. 1). Виберіть потрібне значення зі стандартних варіантів або введіть число від 20 до 200 в полі Довільний (Произвольный).
3. Натисніть кнопку ОК.
Рисунок 1 – Діалогове вікно Масштаб
ПРИМІТКА
Масштаб також можна змінювати, обертаючи коліщатко миші і одночасно утримуючи клавішу Ctrl.
Під правим нижнім кутом кожного слайда відображається його номер. У режимі Сортувальник слайдів (Сортировщик слайдов) дуже зручно змінювати порядок слайдів, копіюючи і переміщаючи їх в межах однієї презентації або витягуючи з іншої презентації. Дії по додаванню і перерозподілу слайдів розглянуті в розділі про додавання, видалення і переміщення слайдів.
Якщо ви додали ефекти переходів до слайдів або застосували анімаційні спецефекти до об’єктів, то в режимі сортувальника можна виконати їх перегляд. У нижньому правому куті кожного слайда відображається значок відтворення анімації . Клацання по цьому значку запускає демонстрацію анімаційних ефектів, доданих до слайду, в порядку їх черговості. Тобто спочатку виконується показ ефекту переходу від попереднього слайда до поточного, а потім послідовний показ кожного ефекту анімації, призначеного об’єктам даного слайда. При відсутності ефектів переходів і анімації значок відтворення ефекту відсутній.
Під ескізами слайдів в режимі сортувальника також може відображатися ще один важливий елемент, що позначає час показу слайда в хвилинах і секундах. Даний показник є в наступних випадках:
• якщо під час налаштування ефектів переходу на вкладці Переходи ви встановили прапорець і ввели значення в поле з лічильником Зміна слайда | Після ( Смена слайда | После);
• якщо була виконана репетиція презентації з фіксацією тимчасових інтервалів показу кожного слайда. Ця функція допомагає визначити час, необхідний на коментування слайдів. Запуск репетиції із записом часу виконується командою Налаштування часу (Настройка времени) вкладки Показ слайдів.
Крім вищеописаних операцій, в режимі Сортувальник слайдів можна також виконувати формування структури презентації за допомогою логічних розділів; створювати, додавати, копіювати і видаляти слайди; шукати конкретні слайди за ключовими фразами або виконувати заміну певного тексту в усій презентації.
ПРИМІТКА
У режимі Сортувальник слайдів можна виконувати операції по редагуванню слайдів і зміни їх вмісту. Це можливо тільки в звичайному режимі. Для швидкого переходу з режиму сортувальника в звичайний режим двічі клацніть по слайду, який хочете відредагувати.