MO POWERPOINT 2003
Колонтитули
Колонтитули містять текст, номер слайда або сторінки і дату, які повинні відображатися у верхній або нижній частині слайдів, нотаток або роздавальних матеріалів.
Додавання колонтитулів на слайд:
1. Вид – Колонтитули (Колонтитулы).
Відкрити вкладку Слайди (Слайды) та встановити потрібні параметри.
- Для автоматичного оновлення дати та часу під прапорцем Дату і час (Дату и время) встановити параметр Автооновлення (Автообновление) і вибрати формат дати і часу. Для додавання фіксованої дати і часу встановити параметр Фіксовано (Фиксировано) і ввести дату і час.
- Для додавання номера слайда встановити прапорець Номер слайда.
- Для додавання тексту в нижній колонтитул встановити прапорець Нижній колонтитул (Нижний колонтитул) і ввести в поле текст.
Виконати одну з таких дій:
- Для додавання колонтитулів на поточний слайд або на виділені слайди натиснути кнопку Застосувати (Применить).
- Для додавання колонтитулів на кожен слайд презентації, натиснути кнопку Застосувати до всіх (Применить ко всем).
Зразок слайдів
Зразок слайдів є елементом шаблону оформлення, в якому зберігаються дані шаблона, включаючи стилі шрифтів, розміри і розташування рамки, оформлення фону, колірні схеми.
Зразок слайдів дозволяє виробляти глобальні зміни в презентації з подальшим їх застосуванням на всіх слайдах презентації.
Зразок слайдів зазвичай використовується для виконання наступних дій:
- Зміна шрифтів і маркерів.
- Вставка картинок, наприклад емблеми, які повинні з’явитися на кількох слайдах.
- Зміна розташування, розміру і формату рамок.
Для відображення зразка слайдів перейдіть в режим зразка:
Вид – Зразок (Образец) – Зразок слайдів (Зразок слайдів)
Зразок слайдів додається до презентації під час застосування шаблона оформлення. Зазвичай шаблон містить також зразок титульних слайдів, в який можна вносити зміни, що застосовуються до слайдів за допомогою макета Титульного слайда.
Гіперпосилання й керуючі кнопки
Гіперпосилання в Microsoft PowerPoint є зв’язком одного слайда з іншим, з довільним показом, веб-сторінкою або файлом. Сама по собі гіперпосилання може бути як текстом, так і об’єктом: малюнок, графіка, фігура або об’єкт WordArt.
Щоб додати гіперпосилання:
- Виділити об’єкт
- У меню Вставка вибрати пункт Гіперпосилання (Гиперссылка) або натиснути кнопку
на панелі інструментів і вказати місце переходу.
Керуюча кнопка є готовою кнопкою, яку можна вставити в презентацію та визначити для неї гіперпосилання.
Для додавання кнопок на слайд:
- В меню Показ слайдів (Показ слайдов) вибрати пункт Керуючі кнопки (Управляющие кнопки) і перетягнути панель Керуючі кнопки в зручне місце
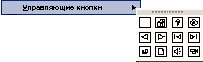
- Виділити потрібну керуючу кнопку і намалювати на слайді прямокутник – при цьому відкриється вікно Настройка дії (Настройка действия)
- Провести потрібні налаштування і натиснути ОК.
Довільний показ
Одну і ту ж презентацію можна адаптувати для різних аудиторій, створивши довільні покази. При цьому сама презентація залишається без змін. Для створення довільного показу:
- У меню Показ слайдів вибрати пункт Довільний показ (Произвольный показ) і натиснути кнопку Створити (Создать).
В області Слайди презентації вибрати слайди, які слід включити в довільний показ і натиснути кнопку Додати.
Щоб виділити декілька слайдів, натиснути клавішу CTRL і, утримуючи її, по черзі вибрати необхідні слайди.
Щоб змінити порядок показу слайдів, вибрати слайд у списку Слайди довільного показу (Слайды произвольного показа) і перемістити його вгору або вниз по списку, натиснувши одну зі стрілок.
Ввести ім’я в полі Ім’я довільного показу (Имя произвольного показа) і натиснути кнопку ОК.
Роздавальні матеріали
Презентацію можна роздрукувати у формі роздаткових матеріалів – з одним, двома, трьома, чотирма, шістьма або дев’ятьма слайдами на сторінці, які слухачі зможуть в подальшому використовувати для довідки.
Роздавальні матеріали з трьома слайдами на сторінці включають розлініяної область для нотаток:
Для друку роздавальних матеріалів:
- У меню Файл вибрати пункт Друк (Печать)
- У вікні вказати Друкувати – Видачі, далі провести всі необхідні настройки та натиснути ОК.
Створення власного шаблону оформлення
Для того, щоб створити власний шаблон оформлення:
1. Створити порожню презентацію, і перейти в Зразок слайдів (Образец слайдов).
2. Внести необхідні зміни до зразка слайдів і в зразок заголовків (титульний слайд). Можна додати малюнки, інші елементи оформлення. Малюнки потрібно відправляти на задній план.
3. Не закриваючи подання майстра, зберегти презентацію як шаблон у форматі “pot”.
4. Закрити програму і запустити її знову. Ім’я створеного вами шаблона співпаде з ім’ям файлу, в якому ви зберегли зразок слайдів.
Додаткові можливості Microsoft PowerPoint 2003
Автоматична настройка
У версії Microsoft PowerPoint 2003 з’явилися нові можливості автодобору тексту. В залежності від розміру рамки параметри тексту можуть автоматично змінюватися. Наприклад, якщо в рамці дружин бути розміщений довгий текст, розмір шрифту автоматично зменшується. Автодобір тексту в межах кожної рамки ню включати або відключати, що дозволяє краще управляти процесом (Сервіс (Сервис) ►Параметри автозаміни (Параметры автозамены)► Автоформат при вводі (Автоформат при вводе).
Здійснюється автоматична зміна розмітки слайда для розміщення на ньому малюнків, діаграм, організаційних діаграм і інших впроваджуваних елементів. При виборі нової розмітки слайда Microsoft PowerPoint автоматично змінює положення вже наявних на слайді елементів, щоб вони відповідали новій розмітці.
Для спрощення вирівнювання рамок, фігур і малюнків в PowerPoint при малюванні можна відображати сітку. Відстань між лініями сітки можна змінювати.
Попередній перегляд
У Microsoft PowerPoint 2003 перед друком презентації можна здійснювати попередній перегляд. Спеціальні параметри попереднього перегляду дозволяють переглядати і друкувати, слайди, замітки й інші типи роздавальних матеріалів.
Безпека
У Microsoft PowerPoint 2003 запроваджено ряд заходів, що забезпечує небезпека роботи:
- Презентація може бути захищена паролем. Пароль повинен бути введений для зміни змісту презентації, інакше вона буде доступна тільки для читання.
- Якщо в додатку виникне помилка чи воно перестане відповідати па запити, то відкриті документи можуть бути відновлені при наступному запуску програми. Ці документи будуть відображені в області завдань Відновлення документів.

 на панелі інструментів і вказати місце переходу.
на панелі інструментів і вказати місце переходу.