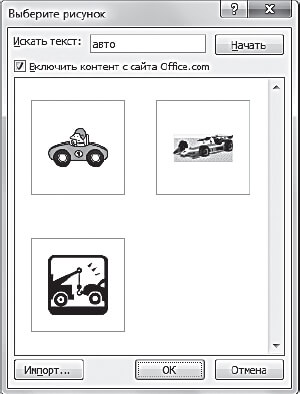1. Клацніть по вибраному слайду. Якщо потрібно вибрати кілька слайдів, утримуйте клавішу Ctrl і клацайте по мініатюрах слайдів в лівій частині вікна створюваної презентації.
2. Клацніть Дизайн. У групі Фон встановіть прапорець Приховати фонові малюнки (Hide Background Graphics) і клацніть по кнопці Стилі фону.
3. У списку, що розкрився виберіть пункт Формат тла. Відкриється однойменне діалогове вікно. У діалоговому вікні Формат фону, встановлюючи перемикач в різні положення на вкладці Заливка, можна змінювати колір фону, використовувати текстуру із запропонованого списку, виконувати градієнтну заливку кольором.
Щоб в якості фону використовувати зображення, виконайте одну з наступних дій:
• для вставки зображення з файлу на вкладці Заливка діалогового вікна Формат фону встановіть перемикач в положення Малюнок або текстура (Picture or texture fill). Клацніть по кнопці Файл. У вікні Вставка малюнка виберіть файл з підходящим зображенням і двічі клацніть по ньому;
• щоб використовувати колекцію картинок Microsoft Office, клацніть по кнопці Картинка. Відкриється діалогове вікно Виберіть малюнок (Select Picture). Якщо комп’ютер підключений до Інтернету, встановіть прапорець Включити контент з сайту Office.com. У полі введення Шукати введіть ключові слова. Наприклад, «пейзаж», «море», «яхта», «пейзаж, міст» (якщо інтерфейс англійська, вводите ключові слова по-англійськи). Клацніть по кнопці Почати.
Виберіть з з’явилися зображень відповідне і клацніть по ньому.
Фонове зображення можна налаштувати. Для цього слід скористатися елементами керування в діалоговому вікні Формат фону на вкладках Заливка, Налаштування малюнка, Колір малюнка і Художні ефекти:
• щоб зробити фон більш світлим, клацніть по вкладці Заливка в лівій частині вікна Формат фону. Пересувайте регулятор Прозорість, домагаючись потрібного ефекту;
• на вкладці Налаштування малюнка можна відрегулювати Різкість (Sharpen and Soften), Яскравість і Контрастність фонового зображення відповідними регуляторами. Можна також вибрати підходящий варіант налаштувань, переглянувши зразки в розкривних списках Заготовки (Presets), а потім клацнувши по вибраному варіанту. Необхідно відзначити, що для деяких зображень доступні не всі налаштування;
• на вкладці Колір малюнка можна регулювати насиченість кольору регулятором Насиченість, а відтінок кольору – регулятором Температура. Над кожним з регуляторів знаходиться кнопка Заготовки для вибору прийнятного варіанту настройки. Крім того, можна вибрати монохромну забарвлення фонового зображення, клацнувши по кнопці Перефарбувати (Recolor). Для деяких зображень доступні не всі налаштування.