
В процесі роботи над презентацією, представляючи на слайдах наочний матеріал, ви періодично будете переглядати вже готові слайди, повертатися до початку документа, відстежувати послідовність викладу інформації і т. д. Таким чином, вся підготовка доповіді буде супроводжуватися постійними переходами між слайдами в різному порядку.
Способи переміщення по презентації в програмі PowerPoint детально розглянуті нижче. Ви можете перемикатися між слайдами клацанням лівої кнопки миші, коли активною областю завдань в звичайному режимі є панель слайдів в лівій частині вікна програми. При натисканні на зображення на вкладці слайда Слайди (Слайды) або по значку слайду на вкладці Структура даний слайд відкривається в області редагування. Такий варіант дуже зручний тим, що всі слайди пронумеровані, легко ідентифікуються (або візуально, або за назвою і текстового наповнення), і ви можете перейти відразу до якогось певного слайда (рис. 1).
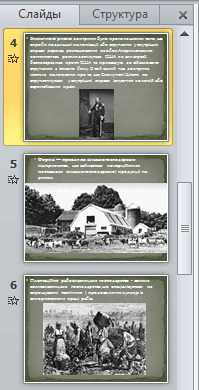
Рисунок 1 – Подання ескізів слайдів в навігаційної панелі на вкладці Слайди
Як правило, презентація завжди містить більше слайдів, ніж видно на екрані, але ви можете прокрутити список за допомогою колеса миші. Ця дія називається скроллингом і може виконуватися в активній області екрану. У звичайному режимі вікно програми має три області, де можлива прокрутка: панель слайдів, область редагування слайда і область заміток. Щоб активувати будь-яку область, просто клацніть по ній. Під час скролінгу на екрані відразу виконується зміна видимої частини документа і його елементів. Якщо в області редагування слайд відображається повністю, то при скролінгу слайди послідовно змінюють один одного на екрані і одночасно з цим виконується їх автоматична прокрутка на панелі слайдів.
Однак при установці більшого масштабу відображення коліщатко миші виконує переміщення в рамках поточного слайда, щоб показати ту чи іншу приховану його частина, і лише при досягненні межі слайда відбувається перехід до наступного.
Також для прокрутки можна використовувати спеціальну смугу і кнопки прокрутки з зображенням стрілки вгору ![]() і стрілки вниз
і стрілки вниз ![]() . Ці елементи розташовані в правій частині області, з якої ви працюєте. Якщо слайд, презентація і текст доповідача буде відображатися на екрані, ці елементи недоступні або відсутні. Щоб скористатися смугою прокрутки, по клацніть ній і, утримуючи ліву кнопку миші, пересуньте вгору або вниз. Якщо ви переміщується в області редагування слайда, то з початком руху смуги прокрутки відобразиться спливаюче поле, що показує номер слайда, до якого буде виконаний перехід, його заголовок (якщо є) і загальна кількість слайдів в презентації. Відображення іншого слайда виконується тільки після того, як ви пересунеться смугу в призначене місце і відпустіть ліву кнопку миші.
. Ці елементи розташовані в правій частині області, з якої ви працюєте. Якщо слайд, презентація і текст доповідача буде відображатися на екрані, ці елементи недоступні або відсутні. Щоб скористатися смугою прокрутки, по клацніть ній і, утримуючи ліву кнопку миші, пересуньте вгору або вниз. Якщо ви переміщується в області редагування слайда, то з початком руху смуги прокрутки відобразиться спливаюче поле, що показує номер слайда, до якого буде виконаний перехід, його заголовок (якщо є) і загальна кількість слайдів в презентації. Відображення іншого слайда виконується тільки після того, як ви пересунеться смугу в призначене місце і відпустіть ліву кнопку миші.
При використанні кнопок прокрутки кожен клацання по кнопці виконує переміщення видимої частини презентації вгору або вниз (якщо слайд не повністю уміщається в вікно) або перехід до іншого слайду (якщо слайд повністю вписаний в вікно). Крім того, можна скористатися кнопками ![]() Попередній слайд (Предыдущий слайд) і
Попередній слайд (Предыдущий слайд) і ![]() Наступний слайд (Следующий слайд), здійснивши миттєвий перехід до наступного слайду в порядку їх слідування в презентації, незалежно від встановленого масштабу. Ці кнопки присутні в робочій області звичайного режиму і режиму заміток.
Наступний слайд (Следующий слайд), здійснивши миттєвий перехід до наступного слайду в порядку їх слідування в презентації, незалежно від встановленого масштабу. Ці кнопки присутні в робочій області звичайного режиму і режиму заміток.
Ще один альтернативний спосіб переміщення по презентації –використання наступних клавіш:
• Page Up / Page Down – послідовне гортання слайдів вперед і назад в області редагування слайда або в режимі заміток; переміщення фокуса до кожного слайду вперед і назад на панелі слайдів; пересування видимій області презентації на екрані в режимі сортувальника слайдів; перехід до попереднього / наступного слайда в режимі читання і демонстрації презентації (якщо даний спосіб встановлений в настройках показу);
стрілки ↑ / ↓ / → / ← – аналогічні функції, за винятком дій в панелі слайд. В даному варіанті на вкладці Слайди більш високим рівнем структури презентації є розділи (звичайно, якщо слайди організовані по розділах):
– Якщо розділи згорнуті і їх вміст не показується на панелі, то при натисканні клавіш ↑ / ↓ виконується переміщення фокуса до кожного розділу вперед і назад, а в області редагування відображається перший по порядку слайд поточного розділу;
– Якщо розділи згорнуті, то при натисканні клавіші → на панелі відображається вміст виділеного розділу (всіх вхідних в нього слайдів);
– Якщо який-небудь з розділів розгорнуть і виділений на панелі, то при натисканні клавіші ← виконується приховування його вмісту. На вкладці Структура клавішами ↑ / ↓ / → / ← змінюється положення курсору. При цьому зміна слайдів в області редагування відбувається тільки тоді, коли курсор зміщується в текстову область іншого слайда;
• Home – виконує перехід до першого слайду презентації;
• End – виконує перехід до останнього слайду презентації.