Отже, відкриємо програму PowerPoint і розглянемо основні елементи її інтерфейсу.
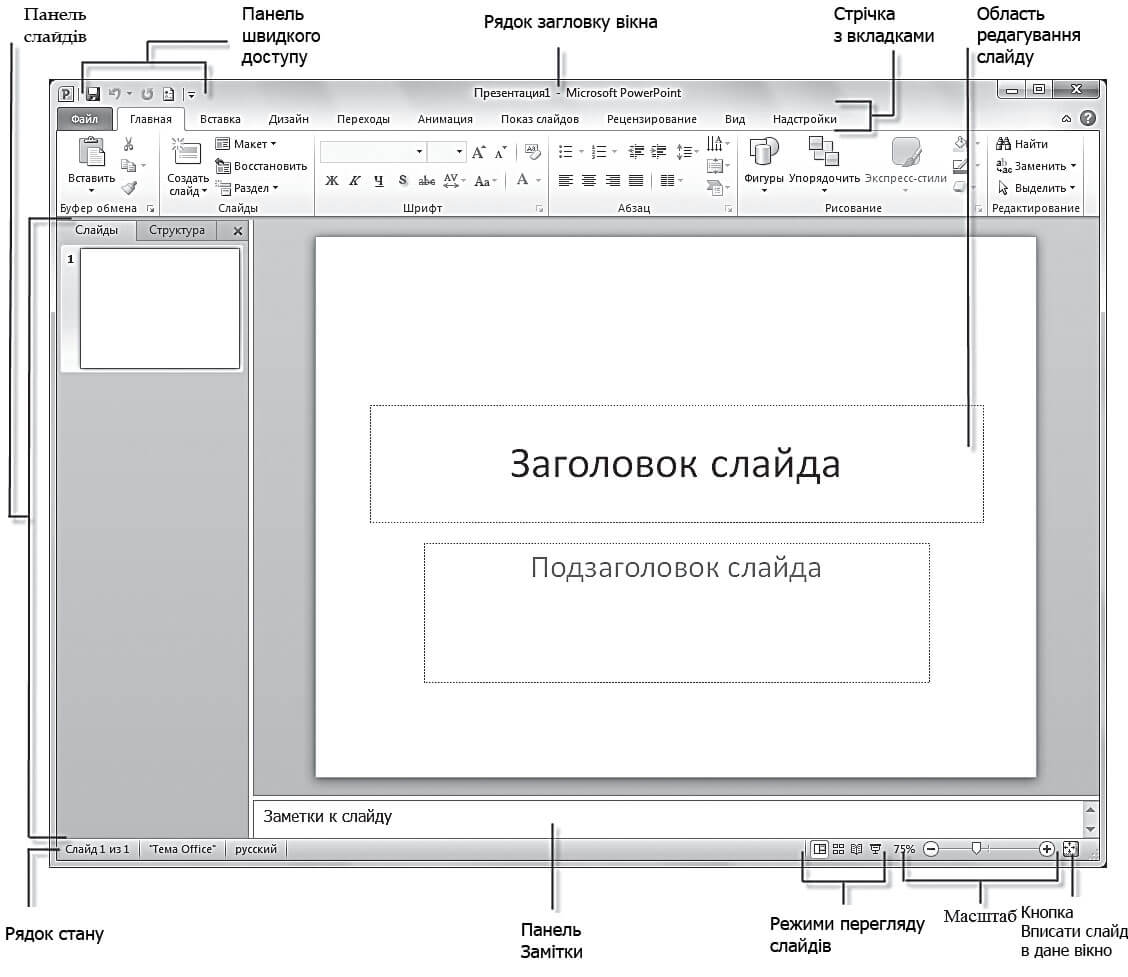
У вікні програми PowerPoint 2010 доступні наступні елементи:
• рядок заголовка вікна, яка містить ім’я файлу;
• панель швидкого доступу, на якій розташовуються найбільш часто використовувані команди Зберегти (Save), Скасувати (Undo) і Повторити (Repeat). На свій розсуд ви можете додати або видалити команди, що входять в даний список. Просто клацніть по розкривне меню з додатковим набором інструментів і виберіть потрібні;
• стрічка з вкладками – один з основних елементів інтерфейсу програми PowerPoint. На вкладках зібрані всі інструменти, необхідні для маніпуляцій зі слайдами;
• область редагування слайда – основна частина вікна програми, в якій будуть проводитися всі операції над презентацією;
• лінії прокрутки, за допомогою яких здійснюється переміщення по презентації;
• рядок стану – розташована в лівому нижньому кутку документа і містить основну інформацію про поточний слайді: номер слайда, тему, мова;
• регулювання масштабу у вигляді ползункового регулятора, за допомогою якого ви можете зменшувати або збільшувати масштаб презентації в робочій області;
• кнопка Вписати слайд у поточне вікно (Fit Slide to current window). Завдяки даній функції ви зможете розташувати слайд так, щоб він був повністю видно на екрані без додаткової прокрутки слайда;
• кнопки режимів перегляду слайдів. Перемикання між ними змінює уявлення презентації на екрані: звичайний режим редагування, сортувальник слайдів, демонстрація в окремому вікні і режим показу.
Опис режимів Звичайний (Normal), Сортувальник слайдів (Slide Sorter), Сторінки нотаток (Notes Page) і Режим читання (Reading View) наводиться в розділі «Режими перегляду слайдів» нижче. Деякі з цих режимів можуть бути викликані користувачем як натисканням відповідних кнопок на панелі стану, так і за допомогою елементів вкладки Вид (View).
Перемикання в режим Показ слайдів (Slide Show) здійснюється за допомогою кнопки в рядку стану. В даному режимі кожен слайд презентації, починаючи з поточного, виводиться на повний екран в тому вигляді, в якому його побачить аудиторія. Режим Показ слайдів передбачає функцій для зміни слайдів, але зате ви повною мірою зможете визначити, чи справляють додані вами ефекти належне вплив на глядача. Для виходу з даного режиму клацніть правою кнопкою миші і в контекстному меню виберіть команду Завершити показ слайдів (End Show) або натисніть на клавіатурі клавішу Esc.
Тепер розглянемо параметри режиму за замовчуванням Звичайний, в якому виконуються всі основні дії на початковому етапі створення презентації. При роботі в даному режимі екран розділений на чотири області:
• область редагування слайда;
• область Нотатки до слайда (Click to add notes);
• вкладка Слайди (Slides);
• вкладка Структура (Outline).
Презентація PowerPoint – це набір слайдів, на яких ви розміщуєте інформацію різного виду: малюнки, діаграми, звукові файли. Як ви зрозуміли, слайд – основний елемент в програмі PowerPoint, з яким ви будете безпосередньо працювати. Відкривши новий документ PowerPoint, в області редагування ви побачите титульний слайд. На ньому зазвичай розміщується загальна інформація про всю презентації: назва, ім’я автора, час і місце створення і т. д. Дані вводяться в поле Заголовок слайда (Click to add title) і в поле Підзаголовок слайда (Click to add subtitle). Детальніше про це буде розказано нижче.
Як правило, на кожному слайді слід розташовувати тільки основні тези або опорні пункти презентації. Будь-яка презентація Power Point увазі наочність і простоту, тому не варто переповнювати слайд текстовою інформацією. додаткові дані краще повідомити в усній формі під час представлення доповіді або у вигляді роздаткового матеріалу, роздрукованого для слухачів.
В області Нотатки до слайда можна ввести потрібні відомості для кожного слайда окремо. Аудиторії ці замітки не будуть видні, а ви, в свою чергу, не забудете, які подробиці хотіли повідомити.
Для зручності користувача в програмі PowerPoint передбачені різні способи переміщення по слайдах:
• перегортати один або кілька слайдів в самій області редагування, використовуючи смугу прокрутки праворуч;
• клацати по кнопках у вигляді подвійних стрілок на лінії прокрутки: Наступний слайд (Next Slide) або
Попередній слайд (Previous Slide);
• натиснути клавішу Home, щоб швидко повернутися до першого слайду презентації;
• натиснути клавішу End, щоб швидко перейти до завершального слайда презентації.
На вкладці Слайди в лівій частині вікна програми у вигляді мініатюр відображені зменшені копії слайдів, з яких складається презентація. Це дозволяє швидко зорієнтуватися в них, видалити або додати новий слайд. Клацніть по будь-якого слайду, і він відразу ж з’явиться в області редагування в центрі екрана. На даній панелі ви можете легко переміщатися між слайдами, а також міняти їх розташування. Для цього достатньо клацнути по слайду і, утримуючи ліву кнопку миші, перетягнути його на іншу позицію.
Ці дії доступні також в режимі Структура, переключитися в який можна, клацнувши по ярлику вкладки Структура. на даній вкладці представлені заголовки слайдів і що міститься в них текстова інформація. Ви можете внести виправлення безпосередньо в даній області – для цього необхідно просто клацнути по потрібної позиції і ввести новий текст.
Якщо ви хочете, щоб на екрані відображалася тільки область редагування слайда, закрийте навігаційну панель з вкладками Слайди і Структура, клацнувши по кнопці Закрити у верхньому правому розі даній області. Щоб повернути навігаційну панель виконайте наступні дії.
1. Підведіть покажчик миші до лівої межі екрану так, щоб він прийняв вид двонаправленої стрілки. Утримуючи ліву кнопку миші, перетягніть обмежувальну лінію навігаційної панелі вправо.
2. На вкладці Вид (View) у групі Режими перегляду презентації (Presentation views) клацніть по кнопці Звичайний. Ви також можете змінити розміри даних вкладок і області Нотатки до слайда.
1. Підведіть покажчик миші до лінії, що позначає межу області. При цьому покажчик прийме вид двонаправленої стрілки.
2. Утримуючи ліву кнопку миші, перетягніть обмежувальну лінію на потрібну відстань. При мінімальному звуженні назви вкладок Слайди і Структура візьмуть вид значків.